Seguro que alguna vez en nuestra vida se nos ha presentado la necesidad de tener que formatear un disco duro. Tarde o temprano, con el avance de la tecnología, son mas las situaciones que se nos plantea esta necesidad. Alguna de esas situaciones ocurren al realizar la instalación de un sistema operativo, cuando lo iniciamos y tenemos un disco duro secundario, cuando debemos meter documentos multimedia en un USB para reproducir en la televisión… Aquí aprenderás a formatear disco duro en Mac, Windows o Linux ¿Aún no has tenido una de estas situaciones? Pronto la tendrás, palabra de informático 🤜🤛.
Cómo formatear disco duro
Dependiendo del sistema operativo que tengamos, hay varias formas o programas que podemos utilizar para formatear el disco duro. A continuación os muestro diferentes maneras de hacerlo en los principales sistemas operativos como Windows, Mac o Linux:
Cómo formatear disco duro en Windows
Además de la manera mostrada anteriormente, vamos a indicar otras 2 posibilidades para formatear el disco duro en Windows. Una será desde la herramienta de Administrador de discos, la cual también podemos utilizar para asignar un nuevo volumen simple a un disco duro No asignado y otras muchas opciones. La otra opción es con Diskpart.
Desde Windows 10, debemos acceder a la herramienta de «Administrador de discos». Para ello, en el buscador de Windows que encontramos abajo a la izquierda podemos poner lo siguiente:

Una vez dentro, veremos el Administrador de discos:
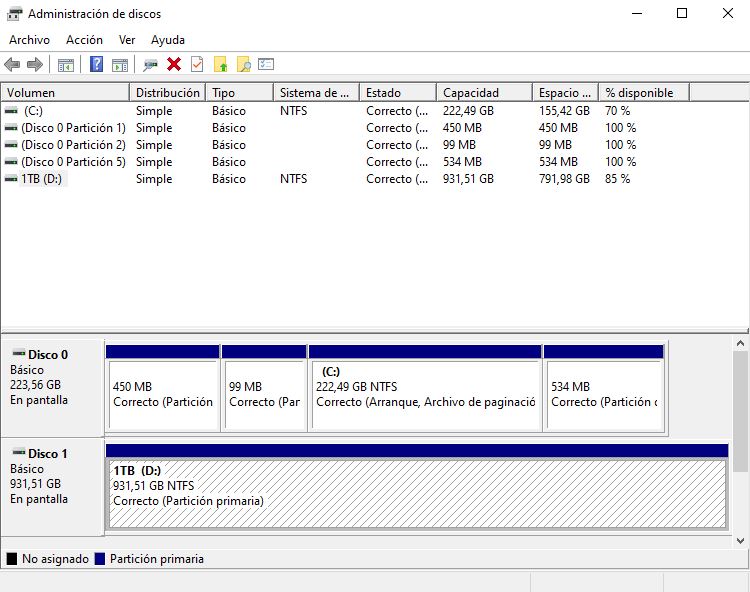
Para formatear el disco duro en Windows 10, haremos Click derecho -> Formatear:
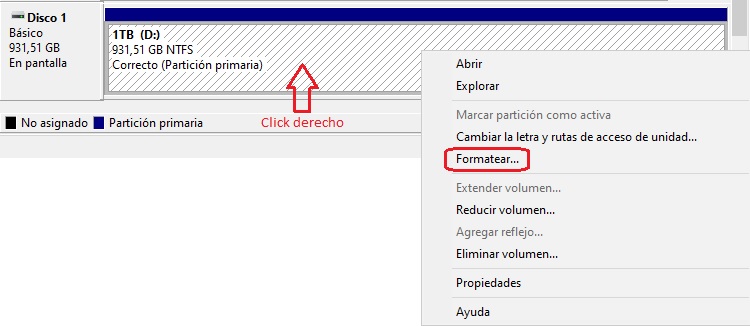
También lo podemos hacer desde el símbolo del sistema o CMD.
Accederemos a diskpart:
C:\Users\Usuario> diskpart
Una vez estamos dentro de diskpart, escribiremos lo siguiente:
DISKPART> list disk DISKPART> select disk [introduce el número del elegido] DISKPART> create partition primary DISKPART> select partition 1 DISKPART> active DISKPART> format fs=NTFS
Con esto ya hemos formateado el disco duro, solo faltaría asignarlo:
DISKPART> assign DISKPART> exit
Cómo formatear disco duro en Mac
Una de las principales formas de formatear el disco duro en Mac es con la utilidad llamada «Utilidad de discos«. Es una herramienta muy visual con la que podremos añadir y quitar volúmenes, crear particiones, borrar particiones, restaurar volúmenes y desmontar volúmenes.
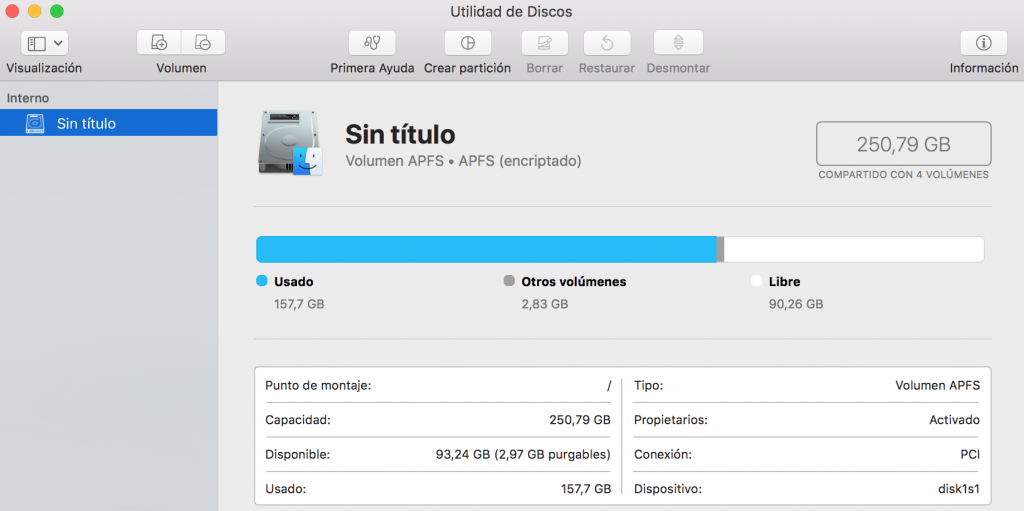
También podemos utilizar la terminal de Mac con los diferentes comandos existentes.
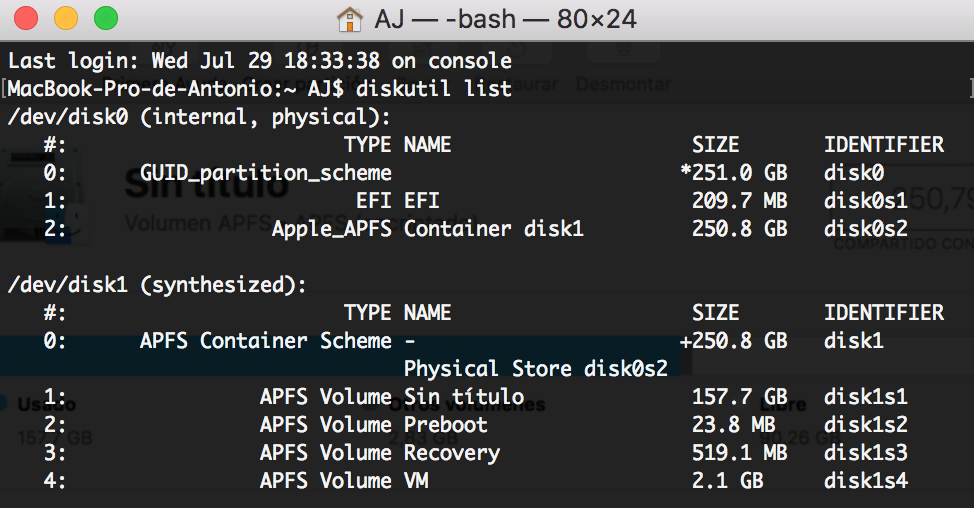
Cómo formatear disco duro en Linux
Al igual que en los casos anteriores, hay varias formas de hacerlo aunque os mostraremos 2, una con GParted y otra desde la terminal de comandos.
Para hacerlo con GParted, lo cual es mi recomendación, puedes ver cómo hacerlo de manera detallada desde el siguiente enlace:
https://gparted.org/display-doc.php?name=help-manual&lang=es
Para hacerlo desde la terminal de comandos, deberemos acceder y loguearnos como root.
Posteriormente, debemos listar los discos duros:
root@usuario:/# fdisk -l
Posteriormente debemos comprobar si la partición está montada:
root@usuario:/# df S.ficheros 1K-bloques Usados Disponibles Uso% Montado en /dev/sdb1 488264768 411045216 77219552 85% /equipo/hdd1 /dev/sdc1 1056894132 273923156 729283888 28% /equipo/hdd2 /dev/sdc2 865965704 215799908 606177212 27% /equipo/hdd3 /dev/sda2 139473880 9184760 123204168 7% /datos
Si queremos formatear el disco hdd1 hay que desmontarlo previamente que está montado en /equipo/hdd1, debemos escribir lo siguiente:
root@usuario:/# umount /dev/sdb1
Posteriormente, debemos crear la partición en el disco, indicando el tipo de partición, en este caso primaria (p), número de particiones (1 ya que lo utilizaremos como disco duro para almacenar información) y el primer y último sector (valores predeterminados):
root@usuario:/# fdisk /dev/sdb1
Orden (m para obtener ayuda): n
Partition type:
p primary (0 primary, 0 extended, 4 free)
e extended
Select (default p): p
Número de partición (1-4, valor predeterminado 1): 1
Primer sector (2048-976768001, valor predeterminado 2048): 2048
Last sector, +sectores or +size{K,M,G} (2048-976768001, valor predeterminado 976768001):
Se está utilizando el valor predeterminado 976768001Ahora, con la opción t cambiamos el tipo de sistema de ficheros:
Orden (m para obtener ayuda):t Se ha seleccionado la partición 1 Código hexadecimal (escriba L para ver los códigos): 83
Ahora para comprobar que está correcto, pulsamos la opción p:
Orden (m para obtener ayuda): p Disk /dev/sdb1: 500.1 GB, 500105217024 bytes 255 heads, 63 sectors/track, 60800 cylinders, 976768002 sectores en total Units = sectores of 1 * 512 = 512 bytes Sector size (logical/physical): 512 bytes / 512 bytes I/O size (minimum/optimal): 512 bytes / 512 bytes Identificador del disco: 0x6f4e0d2f Disposit. Inicio Comienzo Fin Bloques Id Sistema /dev/sdb1p1 2048 976768001 488382977 83 Linux
Para guardar los cambios y salir, pulsamos la opción w:
Orden (m para obtener ayuda): w
Ahora formateamos la partición que hemos creado:
root@usuario:/# mkfs.ext4 /dev/sdb1
Creamos el directorio donde queremos montarlo:
root@usuario:/# /media/hdd
Ahora montamos el disco duro en la carpeta creada:
root@usuario:/# mount /dev/sdb1 /media/hdd
Podemos comprobar que se ha montado correctamente con el comando df
root@usuario:/# df
Ahora editamos el fichero Fstab para indicar a Linux que se debe montar el disco al iniciarse el equipo:
root@uaurio:/# nano /etc/fstab /dev/sdb1 /media/hddext4 rw,nouser,dev,exec,auto 0 0
Con esto ya tendríamos el disco duro preparado.
Por qué formatear disco duro
El motivo principalmente es por necesidad. Como he comentado anteriormente, son varias las veces que se me ha presentado la necesidad de formatear un disco duro y a continuación os presentamos algunas situaciones mas comunes y cómo solucionarlas. Probablemente ya te hayas «peleado» con alguna de ellas.
Mi equipo no reconoce disco duro
Probablemente es la situación que mayor número de veces me encuentro. La mayoría de las situaciones por las que no reconoce el disco duro es debido a que compramos un ordenador que tiene 2 o más discos duros (normalmente un disco duro SSD para el sistema operativo y otro mecánico de manera suplementaria). Cuando realizamos el sistema operativo en el disco SSD e iniciamos el sistema operativo, nos encontramos con que sólo nos reconoce 1 disco duro. El motivo es porque el resto no tienen formato y debemos dar formato al disco duro.
Si tu equipo no reconoce el disco duro puede que no esté asignado y puedes solucionarlo de la siguiente manera en el administrador de discos (mas abajo podrás encontrar cómo acceder desde Windows 10):
Una vez estamos en el administrador de discos deberá aparecer con una barra en negro en lugar de azul, eso quiere decir que no está asignado. Deberemos hacer Click derecho -> Nuevo volumen simple y en los pasos siguientes darle todo a Aceptar y Siguiente.
De esa manera, si no nos reconocía el disco duro desde el equipo, al darle formato nos lo reconocerá perfectamente.
Borrar todos los datos del disco duro
Otra de las situaciones con las que me encuentro comúnmente, son clientes que desean borrar toda la información, quizá porque van a tramitar una garantía o devolución y no quieren que las empresas tengan acceso (aunque esto no debería preocuparnos, pues las empresas tienen la obligación de borrar todos los datos una vez reciben el ordenador o portátil).
Si tienes 4 fotos y 2 vídeos, quizá te sea sencillo borrar las carpetas o documentos directamente y vaciar la papelera posteriormente aunque la mayoría de veces no es así. Tenemos miles de fotos y quizá en carpetas que no sepamos.
Para ello, lo mas rápido y eficaz sería formatear el disco duro para borrar toda la documentación, aunque recuerda que si posteriormente lo quieres utilizar, deberás instalar de nuevo el sistema operativo.
Podemos formatear el disco duro de cualquiera de las formas comentadas anteriormente.
Cambiar formato disco duro
Otro de los errores comunes al instalar el sistema operativo es que no tengamos el disco duro con el formato correcto. En situaciones en las que nuestro firmware sea BIOS no tendremos posibilidad de utilizar un disco en formato GPT, sino MBR.
Aquí podrás encontrar las principales diferencias entre GPT y MBR.
La televisión no me reconoce las películas del USB o disco duro externo
Otra de las situaciones comunes sucede cuando introducimos una película a nuestro USB o disco duro externo para reproducir en la televisión pero no la reconoce.
Algunas televisiones no reconocen el formato NTFS y solamente reconocen el formato FAT32, lo cual limita el tamaño del archivo a introducir (archivos con un tamaño máximo de 4GB). Por lo que si nuestra televisión no nos reconoce el formato NTFS, deberemos cambiar el formato del USB o disco duro externo a FAT32.
Recuerda que al formatear un disco duro, pendrive o memoria SD perderás todos los documentos que hayan dentro.
A continuación te indicamos cómo formatear el disco duro, USB o memoria SD:
Para ello, si estamos en Windows, podemos acceder al Equipo y darle Click derecho (sobre el disco que queremos formatear), y Formatear:
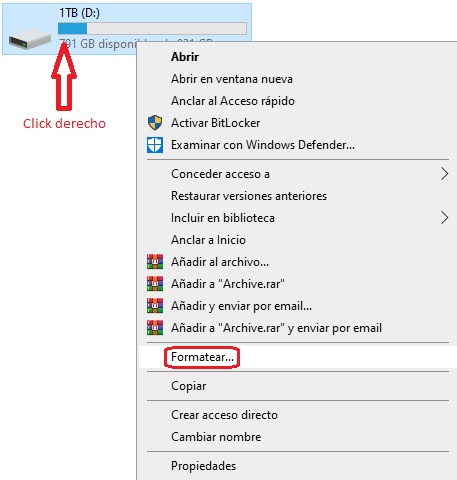
Cuándo formatear disco duro
Además de las situaciones anteriores pueden haber otras en las que requieran la necesidad de formatear el disco duro.
Lo normal es formatear el disco duro solamente en situaciones de necesidad aunque no debe preocuparnos hacerlo en varias ocasiones ya que realmente, formatear el disco duro no lo daña.
[Tweet «Formatear el disco duro en varias ocasiones no lo daña, es un falso mito.»]
Formatear el disco duro no es necesario para un mantenimiento del mismo, quizá sería recomendable si detectamos que tenemos algún tipo de malware o virus en el mismo y no conseguimos eliminarlo con un antivirus u otra aplicación.
Quizá te interese nuestra entrada sobre ‘Herramientas para testear el ordenador‘.
Resumiendo y respondiendo a la pregunta de cuándo formatear el disco duro, indicar que cuando tengamos la necesidad como en los casos anteriores pues no necesitamos un mantenimiento y tampoco dañamos el disco por hacerlo.

